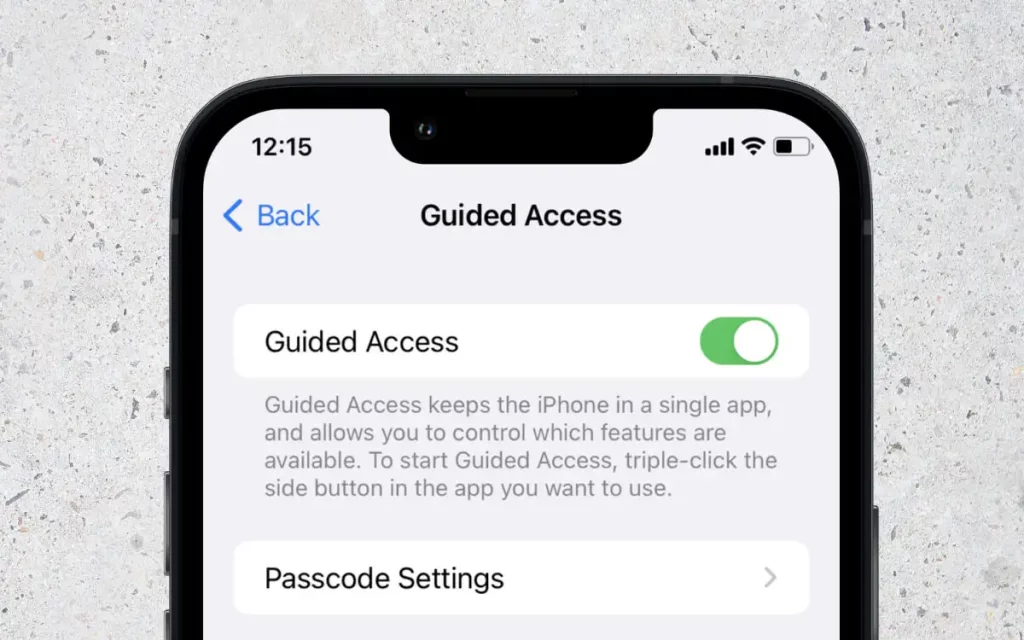Access App Not Working: Some iOS devices provide the immensely helpful Guided Access feature. By limiting the use of the device to a single app and removing other capabilities like multitasking and the Home button, it is made simple for kids to play with their iPad alone. Since it streamlines the gadget, it can also assist most people in maintaining uninterrupted concentration on a given activity.
Table of Contents
Access App Not Working
This is due to the fact that it limits the functions you can utilize at once and only permits access to one app. In the end, it’s a fantastic way to use iOS in a regulated way. As of this writing, Guided Access is a feature of the most recent Apple operating systems (iOS 13 and iPadOS 13). The simplicity with which Guided Access can be used to limit phone functionality makes it worthwhile to learn. After all, there are numerous situations in which someone might only want to use a single phone app.
Check also: Why do I keep getting the Roku HDCP Error?
How can I turn on iPhone Guided Access?
- On iPhones, you can turn on guided access by going to Settings->Accessibility->Guided Access.
- However, manually enabling Guided Access on each device when there are many to deploy and monitor can be time-consuming.
- Through Kiosk Mode in Mobile Device Manager Plus, these devices can instead be limited to a single app or a selection of apps.
- The IT administrator can remotely provision the necessary app(s) to these devices and enable the application of complex limitations thanks to kiosk Mode.
Uses of iPad or iPhone
Giving a child a phone while making sure the child doesn’t access adult content is an example of guided access. using the Guided Access feature on an iPhone or iPod Touch to ensure a distraction-free environment as a study tool. Making a kiosk outside of a commercial context with the iPad’s Guided Access feature allows the use of calculators on Apple devices during tests and other examinations.
Additionally, while Guided Access is in use, the device owner can disable touch capabilities on specific portions of the screen. This could be helpful for kids as a means to restrict particular app interface features (for example, areas on the screen that children could use to alter in-app settings).
This feature can be used to prevent accidental touches from impairing device operation if a person with tremors or other physical difficulties uses the device. The “no-touch zone” is graphically denoted to the user with a grey color. This can also be used as a visual assistance to help users distinguish between the interactive and static portions of a specific program.
It takes no time at all to activate Guided Access. In the Settings menu, where you may also select a password for the Guided Access feature, Guided Access must first be activated. Please be aware that the device password and the default password for Guided Access are identical. Please click on this link to view the instructions. Once this is completed, Guided Access may be activated whenever you’re using an app by tripling-clicking the home or side, depending on the device button.
Things to consider for the guiding access
If the user is aware of the device password, they can defeat Guided Access using the “soft reboot” technique described above. Because knowing one of these makes Guided Access useless, the device owner must maintain both the device password and the Guided Access password a secret from the Guided Access user.
Parents may be concerned that if Guided Access on an iPhone won’t turn off, children using such devices won’t be able to contact emergency services. But that’s not the case. However, after a “soft reboot,” the user can access emergency phone services from the lock screen of the iPhone. It could be beneficial to inform the Guided Access user of the “soft reboot” option as a result.
1. Deploy quickly
MDM enables several Android devices to be provisioned in a Kiosk at once without difficulty, as opposed to Android Guided Access, which requires devices to be manually locked to the necessary software. The onboarding process is quick and easy since MDM offers bulk enrollment of devices using different enrollment approaches to support BYOD, COPE, and COSU settings.
2. Configure the options and limitations
The user will not be able to access even the most basic settings, such as Wi-Fi, Bluetooth, Brightness, etc., when devices are manually supplied using Guided Access for Android, whereas MDM offers a way to modify these settings even when devices are locked in Kiosk Mode. For instance, the student utilizing a device that was supplied in a Kiosk with a single app for a test at school wishes to change the brightness.
3. Support for Store and Enterprise apps
Android Guided Access can only be enabled manually and requires that the apps be manually installed on the devices; however, with MDM, both Play Store apps and internal organization-specific apps can be secretly placed on the devices as Kiosk apps. Additionally, pre-installed system programs on the device can be designated as kiosk apps.
4. Adapt the layout of your home screen.
Devices utilized at kiosks are frequently used by several personnel and have a specific purpose. Therefore, for a better user experience, the apps need to be conveniently located on the smartphone. You can arrange frequently used app icons on the home screen and unify the home screen layout throughout your organization by using home screen customization.
5. Remote problem-solving
Self-service kiosk equipment is typically left unattended. On these unattended Android devices, Guided Access can be enabled, making it difficult to fix technical problems without direct user involvement. Typically, problems on managed devices can be resolved by remotely controlling the device or viewing the device screen with the user’s permission. Fixing problems with unattended devices, however, can be challenging when a user is not present.
6. Safe data and devices
Single app Kiosk devices have a greater likelihood of being lost or stolen because they are typically used by contractors or remote workers. MDM offers the Remote alarm option to aid in locating the device and the Geo Tracking feature to assist in finding them. Additionally, by utilizing Lost Mode, the devices can be totally locked. On the device, security commands like Complete wipe or Corporate wipe can be started if necessary.

Virat Raj is a Digital Marketing Practitioner & International Keynote Speaker currently living a digital nomad lifestyle. During his more than 10 years-long expertise in digital marketing, Virat Raj has been a marketing consultant, trainer, speaker, and author of “Learn Everyday yourself: In Pursuit of Learning” which has sold over 10,000 copies, worldwide.