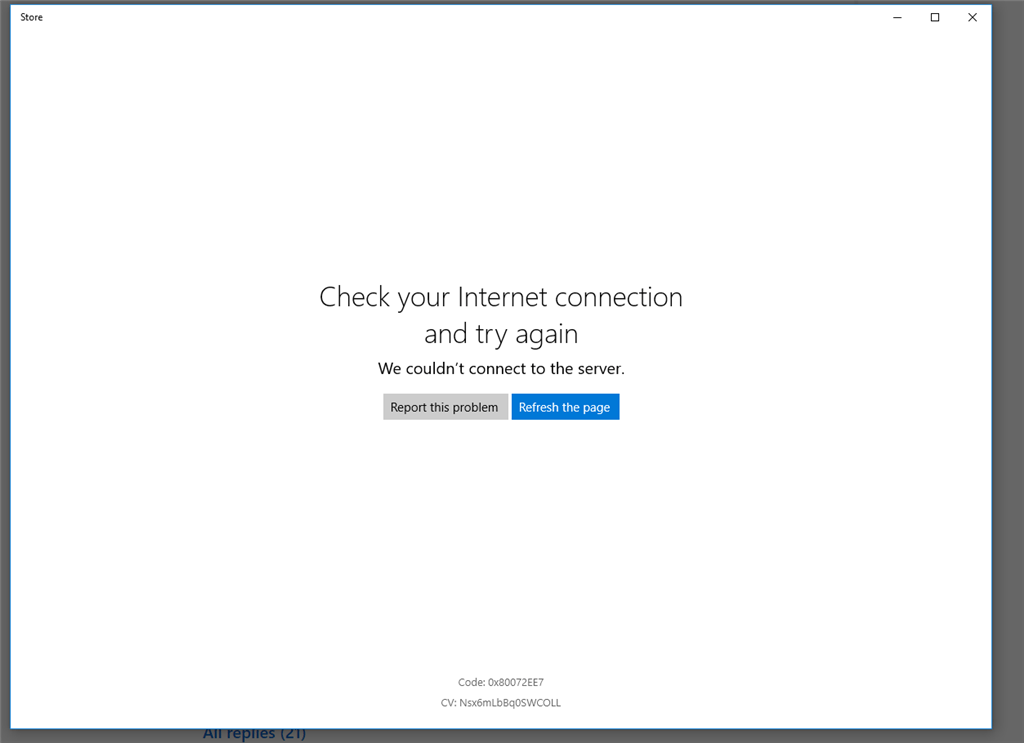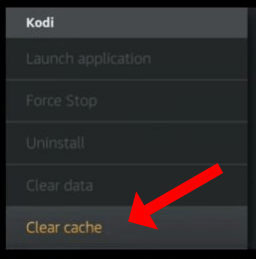Most people have encountered the issue of YouTube not functioning on Firestick. YouTube is one of the most popular venues for individuals to watch their favorite videos in various genres. One of the reasons people enjoy watching videos on YouTube is that it is free and can play on any device that has Internet access.
Check also: Sony Soundbar Universal Remote Codes
We’ve made a list of possible solutions you can try out if you’re encountering this problem. The most exciting aspect about downloading YouTube on Firestick is that you can watch all of your favorite videos on larger displays with your friends or family. However, there may be times when the YouTube app fails to load the material correctly. In such cases, the remedies listed below can correct the problems.
Table of Contents
How to Fix YouTube Not Working Issues on Fire Stick?
So you’re looking to buy a Fire TV Stick and have no idea what separates it from the Amazon-powered Fire TV? Well, let me start by explaining just that. So, in short, if you’re looking for the cheapest option out there or want to know whether it works as advertised, then check out our guide on how to set up a firestick which will instantly show you the differences between the two types of fire sticks. If you want to get started with a Fire TV stick or Fire TV, then there are two options available to you – those that come pre-installed with streaming services and those that don’t. The difference is: the ones that don’t come with streaming services may have additional hardware features built-in, but they’re generally less potent than their counterparts.
1. Start the Amazon Fire Stick again
The first thing to do is restart the Amazon Fire TV stick. You may accomplish this by holding down the choose button and pressing play and pause simultaneously.
Another method for restarting the device is to go to the settings menu, pick a device, and then restart. Allow enough time for the gadget to load before restarting it. And that will take care of the fundamental concerns.
2. Check the Internet Connection
It is crucial to ensure that you have an internet link. You can do this by going to the settings menu and picking network. From there, select connection status and check if there are any issues with the internet link. If your Amazon fire stick is unable to get online, it will not be able to stream videos from YouTube. If there aren’t any concerns, you may still attempt clearing your cache since this can also take care of some connectivity troubles.
3. Clear Cache and Data on Amazon Fire Stick
It is likewise possible that there are some issues with the cache. Clearing the cache will likewise refresh any issues you may have with connection or buffering. To clear cache, you need to go to settings then select the storage option. Pick the device and hit Manage Storage. From here, tap on the Amazon fire stick name to open a menu where you can click on factory reset or precise data and then reboot your device once more. You can also clear cache by going to settings -system– application manager-cache memory – clear cache memory and reboot your Amazon fire stick again.
4. Update Amazon Fire Stick System
This is something that you should do routinely. You will not only keep your fire stick safe from any possible glitches, but it will also help in keeping the device running effectively. Another benefit is that you can quickly solve any software issues through updates. To update the system on your amazon fire stick, you first need to go to settings- system- about and then select to verify if there are any available updates for your Amazon Firestick device.
5. Upgrade Your Chrome Browser or Firefox Browser
There have been some problems with YouTube and Firefox, and Chrome. This can be dealt with by upgrading your browser or downloading a different one. If you are currently utilizing Firefox, I suggest installing Google Chrome and seeing if the website will work on it. YouTube is accessible through Google Browser, so it would be ideal for installing that.
6. Disable Flash on Amazon Fire Stick
Sometimes Flash can interrupt streaming video from Youtube on your Amazon Fire TV stick, and you need to disable flash for the videos to load correctly on your amazon fire stick device. And you can do this by going to settings- system- application manager- flash.
7. Delete YouTube App and Reinstall it on your Amazon Fire Stick
If all other measures fail, you may have to uninstall YouTube from your device and install it again. There is a possibility that the app you downloaded may have some bugs that need fixing. Once deleted, re-install the Amazon App Store or scan for updates through the Google Play store before installing. If your device is rooted, you may need to manually uninstall the app and then reinstall it, after which you can try loading videos on YouTube again.
8. Uninstall Unwanted Apps from your Amazon Fire TV Stick
Many times these applications can create various kinds of issues on your device. It’s important to understand that applications can’t be deleted or removed if not installed on your system. You will, therefore, have to uninstall them and then reinstall them once again. You may elect to delete the unwanted app from your amazon fire stick by going to settings- system-application manager-application manager, and then clicking on the Apps tab. Find the app you want to delete and press the “Uninstall” option.
FAQ
Q1: Why Is My YouTube TV Not Loading?
- Is YouTube TV not loading on your Fire TV Stick? You may be experiencing a YouTube tv playback issue. Things can be confusing when it comes to YouTube TV and Fire Stick.
Q2; Is YouTube TV down?
- No, it’s not down, but the service may be having playback issues on specific devices. Fret not! It should take just a few minutes to come back online again. If that doesn’t work, try clearing the cache and restarting your smartphone or tablet device, as well as hard resetting your streaming device by unplugging its power cord from both ends and plugging it back in.

Virat Raj is a Digital Marketing Practitioner & International Keynote Speaker currently living a digital nomad lifestyle. During his more than 10 years-long expertise in digital marketing, Virat Raj has been a marketing consultant, trainer, speaker, and author of “Learn Everyday yourself: In Pursuit of Learning” which has sold over 10,000 copies, worldwide.