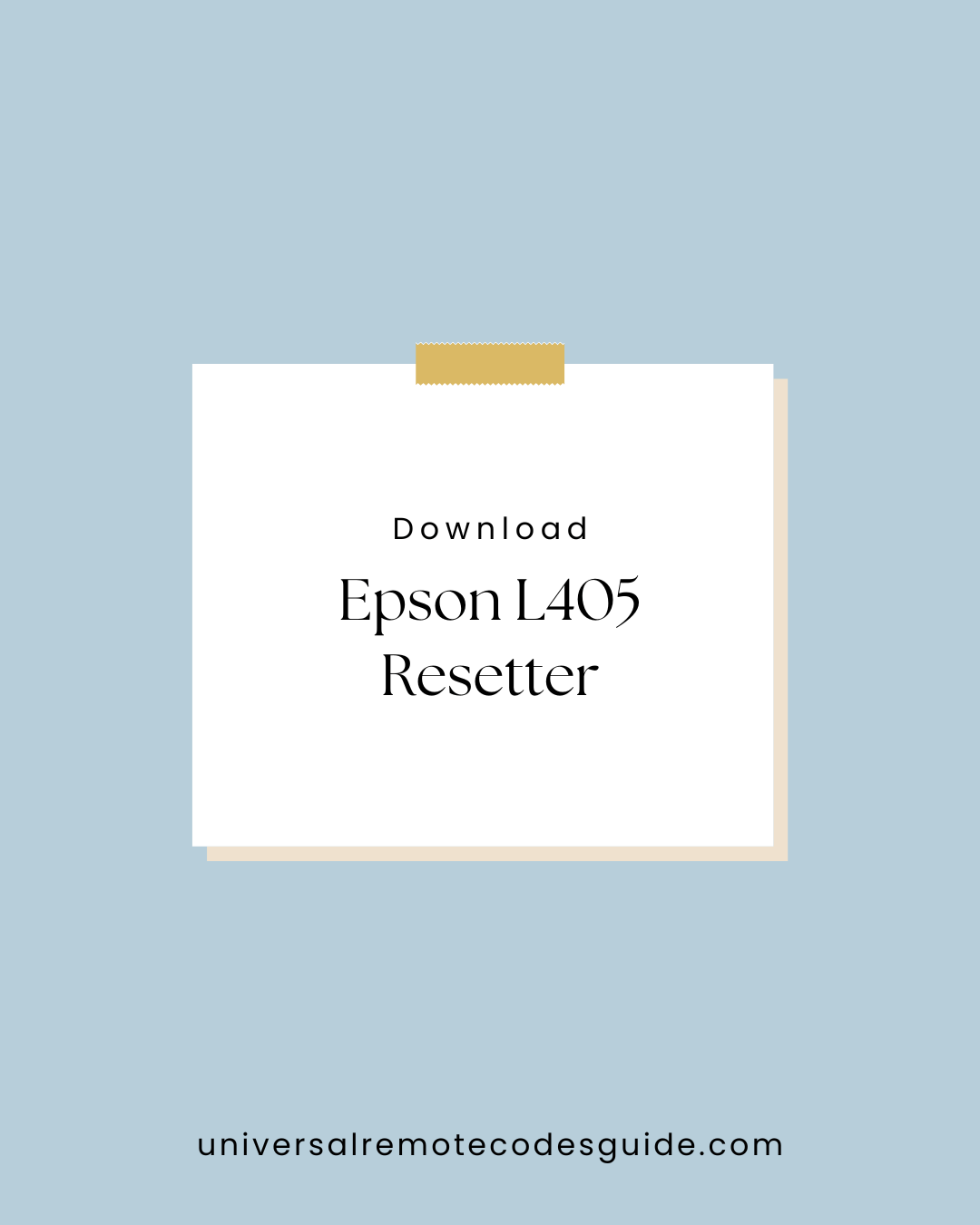Discover to Epson L405 Resetter with ease using a reliable resetter tool. Follow our step-by-step guide to resolve common printer issues and errors, all while saving time and money. Are you frustrated with your Epson L405 printer displaying error messages or refusing to print? Resetting your printer using a resetter tool might be the solution you need. In this guide, we’ll walk you through the process of resetting your Epson L405 printer, ensuring that it functions smoothly once again
The Epson L405 is a highly regarded WiFi-based refillable ink tank color printer due to its ability to produce excellent photos, This printer is well-liked by those who do photography or other printing tasks. However, when you attempt to print after a lengthy time of printing, this Epson printer displays a message or notification on the computer screen that says “Service Required” and blinks a red light repeatedly.
You must launch the Epson l405 resetter and adjustment program on your computer to resolve or correct this issue. Please read this article carefully if you are unfamiliar with the Epson l405 resetter and adjustment program or how to utilize it. Let’s hope you fix the Epson L405 printer’s blinking light issue successfully. as well as you can download the Epson l850 resetter here
Table of Contents
Epson L405 Resetter
Your printer’s waste ink pad counter may be reset using the Epson l405 resetter and adjustment program. You may reset the factory condition printing machine with this program if your device displays the “Service needed” notice.
- Step 1: Use the link provided below to download the Epson Adjustment Program.
- Step 2: Extract the downloaded file.
- Step 3: Open the extracted folder on your Windows laptop or desktop and start “Adjprog.exe.”
- Step 4: Select the Epson l405 resetter and adjustment program by clicking “Select” below its title.
- Step 5: Pick your device’s “Model Name” from the drop-down menu, then leave the rest alone. Click “OK” to continue.
- Step 6: Choose a Specific mode of adjustment to continue.
- Step 7: Choose “Waste Ink Pad Counter” under “Maintenance” and press “OK.”
- Step 8: Choose “Main pad counter” from the drop-down menu, then click “Check” and “Initialize.”
- Step 9: The Epson Adjustment Program should be closed by clicking “Finish”
- Step 10: Next, restart your printer after turning it off. There you go.
The All-in-one ink tank printer Epson L405 may be reset. A tremendous internal tank printer is the Epson L405 Currently, would like to give the Epson l405 resetter and adjustment program. Your Epson L series (L405) printer may be quickly reset using this technique. It would help if you did the Epson L405 counter reset software by following the below instructions. Download a tool that allows for limitless resetting for the Epson L405 printer.
Software for Epson l405 resetter and adjustment program
Check the waste ink counters and ink level counters for their present values.
- – Waste Ink Counters that are Clear.
- – Cleaning of the printhead.
- – Charge for ink.
- – Paper feed test
Nozzle check
- – A multicolored checkerboard pattern.
- – Start the PF degradation offset (disable it).
- – Access device details
- – Downgrade your firmware.
Steps for Epson l405 resetter and adjustment program waste ink pad counter
- -Connect a USB cable from an Epson L405 to a PC.
- – The printer is ready to start working after being turned on.
- – Choose a printer in the WIC reset program.
Check the printer’s page counters by clicking waste ink counters.
- – Select Reset waste counts.
- – Type the reset key into this field and press OK to restart the page counter. You should click OK once you’ve finished resetting the waste ink pad.
- – To completely clear the waste ink pad counter, turn off and on the printer.
Why need an Epson l405 resetter and adjustment program?
Earlier, it was noted that the Epson L405 (ECC) was designed to print many pages. Epson added several sponge pads to the Epson L405 (ECC) printer to address this issue. They are termed “Waste Ink Pads” and are sponge pads. These waste ink pads take up the waste ink that the printer’s cleaning procedure generates when it cleans its print head at the end of each printing session. The Epson L405 (ECC) exhibits the problems mentioned above and ceases operation when these waste ink pads fill up and start to overflow.
Although Epson’s L405 (ECC) printer is quite dependable, after extended usage, it exhibits issues, leading consumers to believe that their printer has to be fixed. The two red LED lights and one green power button light are blinking in tandem, and the error message is “Service needed.” New pages cannot be printed by them either. Not to fear; we’ll cover how to resolve it here if you’re experiencing problems.
Program for Epson: Waste Ink Pad Counter Overflow
The “Waste Ink Pad Counter Overflow” is the problem’s official name. Epson l405 resetter and adjustment program is a piece of software Epson has provided to address this issue—downloading the Epson retouching software. Free download of Epson l405 resetter and adjustment program software and resolving the following problems is possible:
- The life expectancy of an ink pad in a printer has passed (Waste ink pad counter overflow).
- Red light flickering; Epson service needed; or about to expire service life
- Resetting the inkpad counter
Conclusion
To reset your Epson L405 multifunction printer, you must first replace the ink absorber pad. You may download the Epson l405 resetter and adjustment program from the Epson website. All Windows versions may be compatible.
FAQs
1. What is an Epson L405 resetter?
An Epson L405 resetter is a software tool designed to reset the internal ink counters and other settings in an Epson L405 printer. It’s used when the printer displays error messages related to ink levels or printing functions.
2. Why do I need to reset my Epson L405 printer?
You may need to reset your Epson L405 printer if it’s displaying error messages like “Ink Pad is at the end of its service life” or if you’re experiencing other printing issues. Resetting can often resolve these problems.
3. Is using a resetter tool safe for my printer?
Using a reputable resetter tool obtained from a trustworthy source is generally safe for your printer. However, it’s essential to follow instructions carefully and avoid downloading resetter tools from unverified websites to prevent potential risks.
4. Where can I download the Epson L405 resetter tool?
You can find the Epson L405 resetter tool on various websites and forums dedicated to printer maintenance and support. Make sure to download it from a reliable source to avoid malware or other security issues.
5. How do I reset my Epson L405 printer using the resetter tool?
The process typically involves connecting your printer to a computer, running the resetter tool, selecting your printer model, and clicking on the “Initialization” or similar button. For detailed instructions, refer to our step-by-step guide above.
6. Can I use a resetter tool for multiple resets, or is it a one-time use tool?
Most resetter tools can be used multiple times on the same printer as long as it’s necessary. However, the number of times you can reset may vary depending on the tool and printer model.
7. Will resetting my Epson L405 printer void its warranty?
Resetting the printer itself shouldn’t void its warranty, but any damage caused by improper use or using non-genuine ink may void the warranty. Always refer to your printer’s warranty terms and conditions for clarification.
8. What should I do if my printer issues persist even after resetting?
If your printer problems persist after resetting, consider seeking professional assistance from an Epson service center or a qualified technician. There may be underlying issues that require expert diagnosis and repair.
9. Are there alternatives to using a resetter tool to resolve printer issues?
Yes, there are alternative troubleshooting steps you can try, such as cleaning the printhead, checking for paper jams, and updating printer drivers. However, if these steps don’t work, a resetter tool may be a viable option.
10. Can I use a resetter tool for other Epson printer models?
Resetter tools are typically designed for specific printer models. Make sure you use a resetter tool compatible with your Epson L405 printer to avoid compatibility issues.
11. Where does the Epson printer have a reset button?
A: Shut off the printer to do an Epson l405 resetter and adjustment program on an Epson device. The printer’s reset button should be pressed and held for a few seconds (generally located to the right of the ethernet port).
12; Need to reset Epson printers for what reason?
A: It is sometimes necessary to use the reset option to clear a queue, clear a jam, or solve a new set of problems. The technique to reset the printer is the same for all models, even if some don’t have a reset button.
13; Where is the reset button for Epson ink?
A: You can see the microchip side of a cartridge by removing it from the printer and flipping it over. An Epson ink cartridge should include a reset button. The location is often in the exact middle, above the metal contacts. Pay attention to the control, even if it’s tiny and practically invisible.

Virat Raj is a Digital Marketing Practitioner & International Keynote Speaker currently living a digital nomad lifestyle. During his more than 10 years-long expertise in digital marketing, Virat Raj has been a marketing consultant, trainer, speaker, and author of “Learn Everyday yourself: In Pursuit of Learning” which has sold over 10,000 copies, worldwide.