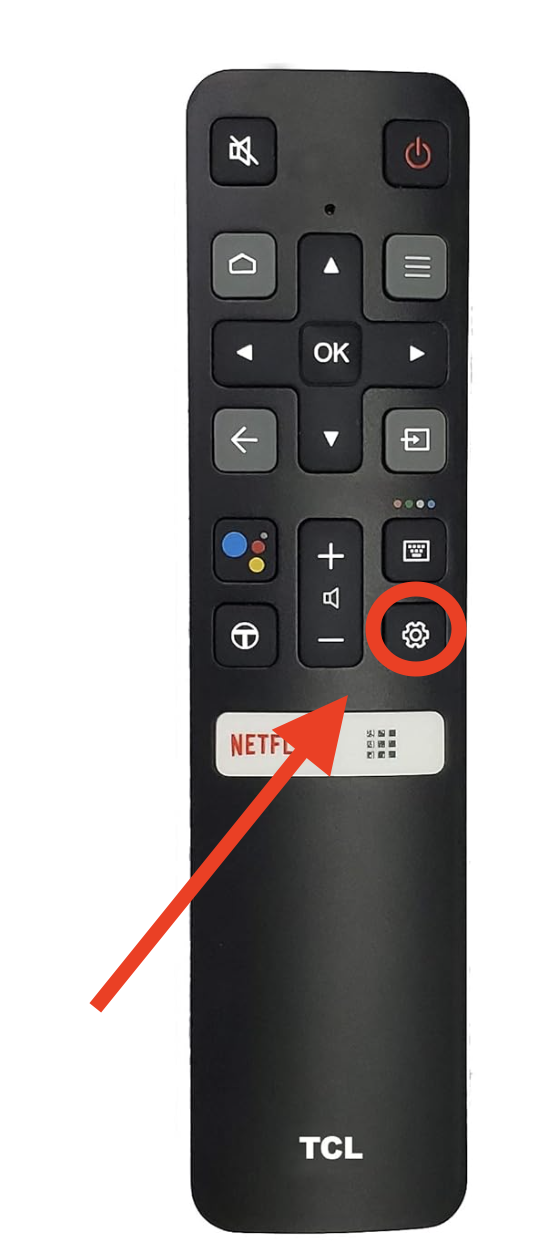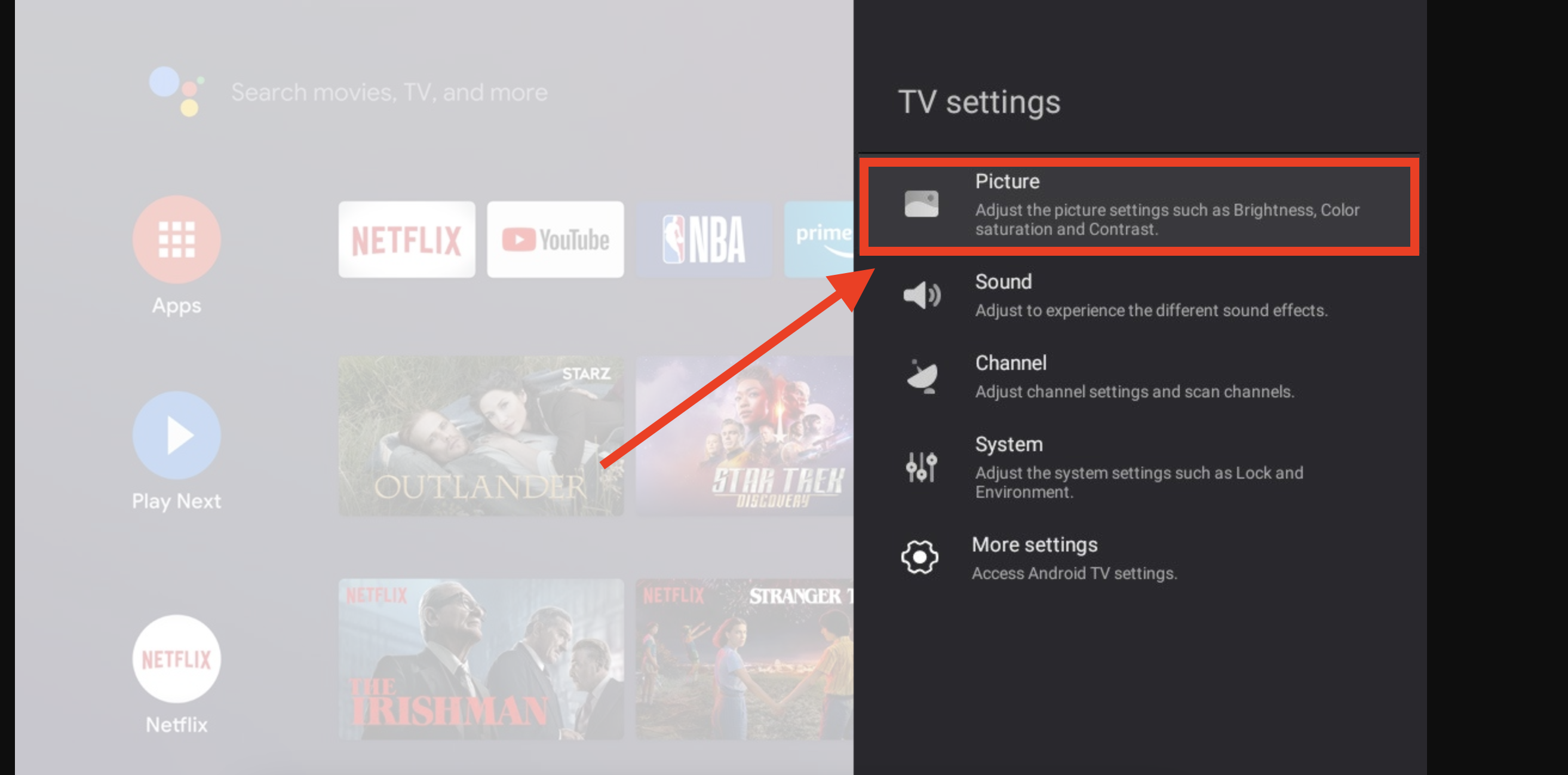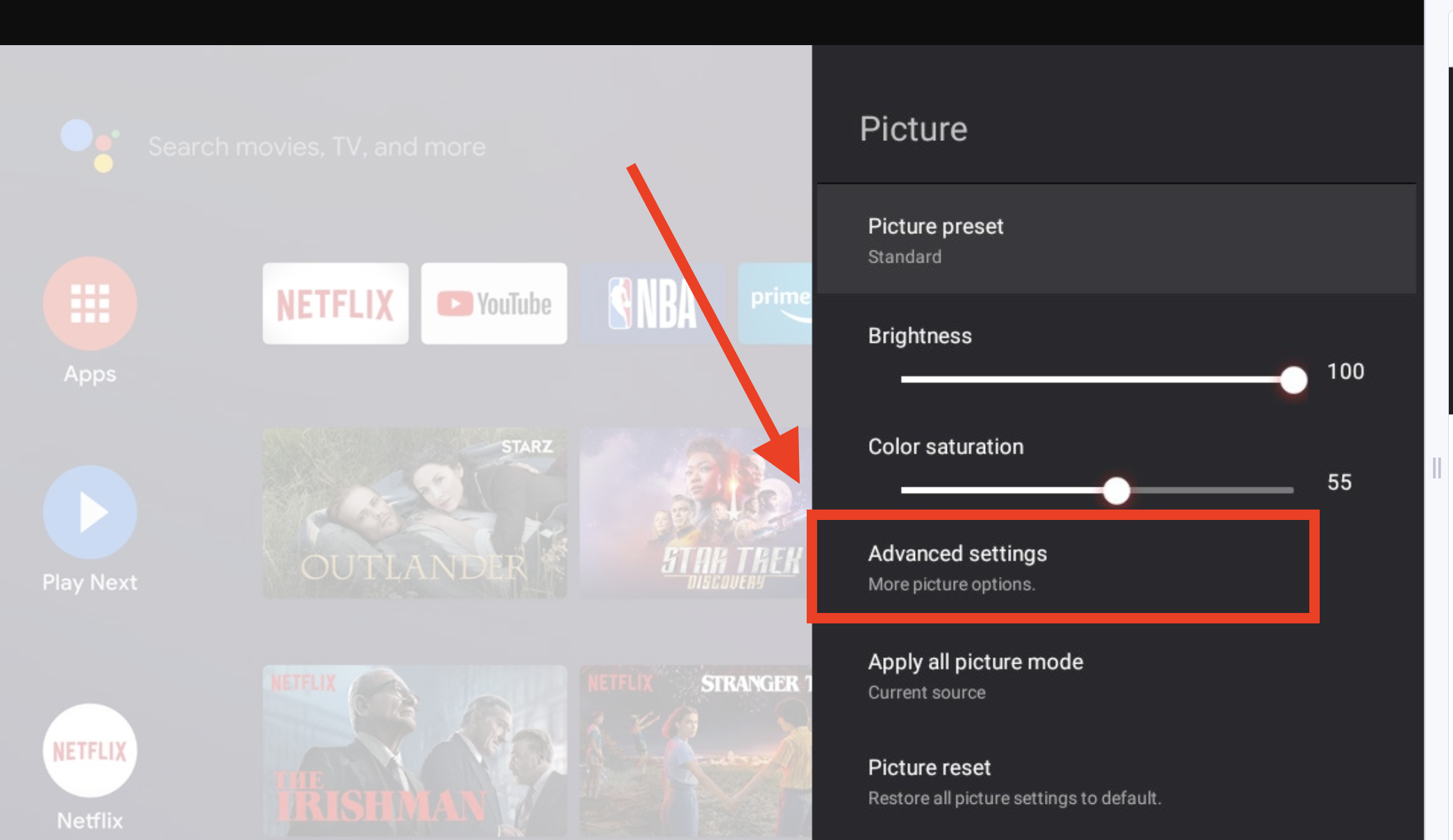Improve your TV viewing experience by learning how to turn off action smoothing on TCL TV. Say goodbye to the soap opera effect and enjoy movies and shows the way they were meant to be seen. Follow our step-by-step guide to disable motion smoothing and enhance your cinematic experience at home
Picture quality matters when you’re watching your favorite shows and movies on your TCL TV. However, one common frustration for viewers is the ‘soap opera effect’ or motion smoothing, which can make everything look unnaturally smooth and overly real.
Check also: TCL TV’s Universal Remote Codes
The good news is that you can easily enhance your viewing experience by turning off action smoothing on your TCL TV. In this article, we’ll guide you through the simple steps to disable this feature, allowing you to enjoy content the way filmmakers intended and bringing back the cinematic feel to your home theater.
Table of Contents
How to Turn Off Action Smoothing on TCL TV
Turning off action smoothing (also known as motion smoothing or soap opera effect) on a TCL TV can significantly improve your viewing experience, especially when watching movies. To disable action smoothing, follow these general steps:
- Access the TV Menu: Use your TCL TV remote control to press the “Menu” button. This will open the on-screen menu.
- Navigate to Picture Settings: Using the arrow keys on your remote, navigate to the “Picture” or “Picture Settings” option within the menu.
- Find Advanced Picture Settings: Look for an option that allows you to access advanced picture settings. This option may be named differently on your specific TCL TV, but it often includes terms like “Advanced Picture Settings” or “Picture Mode.”
- Locate Motion or Action Smoothing: Within the advanced picture settings, search for an option related to motion smoothing, motion enhancement, or something similar. It’s often called “Motion Smoothing” or “Action Smoothing.”
- Turn It Off: Once you’ve located the motion smoothing setting, select it and change the setting to “Off.” Depending on your TV model, you might be able to disable it completely or reduce the intensity of the effect.
- Save Your Changes: After you’ve turned off or adjusted the motion smoothing settings, make sure to save your changes and exit the menu.
Please note that the menu layout and naming of options can vary between different TCL TV models, so these steps provide a general guideline. If you can’t find the option easily, you may need to consult your TV’s user manual or visit TCL’s official website for model-specific instructions.
What is Action Smoothing
Action Smoothing is a TV feature that makes motion in movies and TV shows appear smoother. It does this by artificially adding frames to the video. This can be helpful for reducing blur and judder, especially in fast-paced content like sports and action movies.
However, some people find that Action Smoothing can make movies and TV shows look unnaturally smooth and artificial, which is often referred to as the “soap opera effect.” This is because Action Smoothing can alter the original creative intent of the filmmaker or director.
Check also: Not Working TCL Roku Remote?
Whether or not you like Action Smoothing is a matter of personal preference. If you’re not sure how you feel about it, you can try experimenting with different settings on your TV. Most TVs have a dedicated Action Smoothing setting that you can turn on or off.
FAQs
1. What is Action Smoothing on a TCL TV?
- Action Smoothing is a feature that makes motion in movies and TV shows appear smoother by adding frames to the video. It can be helpful for reducing blur and judder in fast-paced content.
2. Why do some people want to turn off Action Smoothing?
- Some viewers find that Action Smoothing makes movies and TV shows look unnaturally smooth and artificial, a phenomenon often referred to as the “soap opera effect.” This can alter the original creative intent of the content.
3. Can I adjust the intensity of Action Smoothing on my TCL TV?
- Yes, many TCL TVs allow you to adjust the intensity of Action Smoothing. You can often choose between different settings, such as Low, Medium, High, or even turn it off completely.
4. How do I access the settings to turn off Action Smoothing on my TCL TV?
- You can typically find the option to disable Action Smoothing in the TV’s menu under “Picture” or “Advanced Picture Settings.” Specific locations may vary depending on your TV model.
5. Can turning off Action Smoothing affect the picture quality in any way?
- Disabling Action Smoothing should not negatively impact the picture quality. In fact, many viewers prefer to watch content with Action Smoothing turned off for a more natural look.
6. Does turning off Action Smoothing affect fast-paced content like sports and action movies?
- While Action Smoothing can help with reducing blur and judder in such content, turning it off may provide a more authentic cinematic experience. It’s a matter of personal preference.
7. Can I easily switch Action Smoothing on and off depending on what I’m watching?
- Yes, most TCL TVs allow you to toggle Action Smoothing on and off, making it convenient to switch based on your preferences and the type of content you’re viewing.
8. Will turning off Action Smoothing improve my gaming experience on a TCL TV?
- Some gamers prefer to turn off Action Smoothing as it can reduce input lag and provide a more responsive gaming experience.
9. What should I do if I can’t find the Action Smoothing setting on my TCL TV?
- If you can’t locate the setting, consult your TV’s user manual or TCL’s official website for model-specific instructions or contact TCL customer support for guidance.
10. How can I determine if I prefer Action Smoothing on or off?
- The preference for Action Smoothing is subjective. Experiment with different settings while watching the content you’re familiar with to see what feels most comfortable and visually pleasing to you.

Virat Raj is a Digital Marketing Practitioner & International Keynote Speaker currently living a digital nomad lifestyle. During his more than 10 years-long expertise in digital marketing, Virat Raj has been a marketing consultant, trainer, speaker, and author of “Learn Everyday yourself: In Pursuit of Learning” which has sold over 10,000 copies, worldwide.