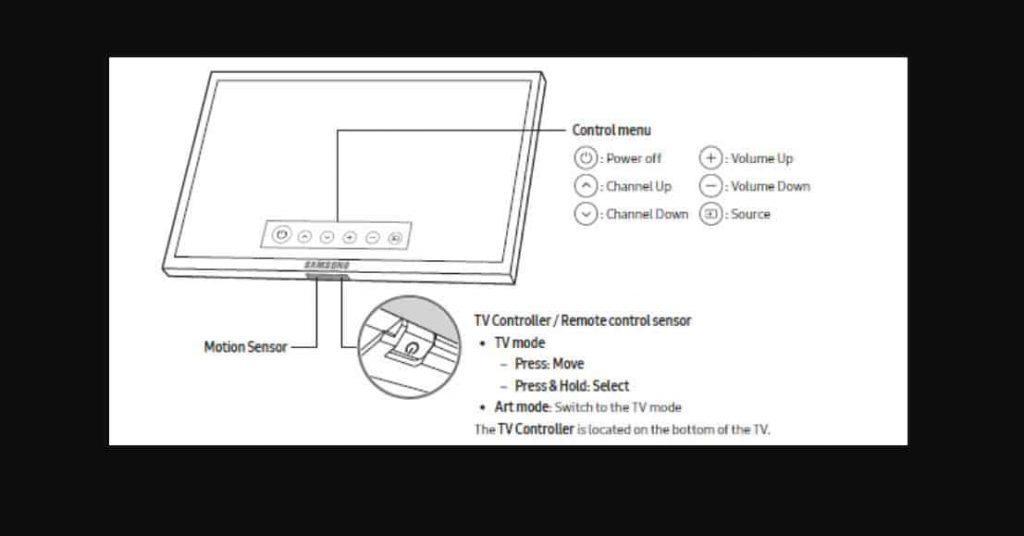The Samsung TV remote is a great device, but it can be hard to master. It doesn’t help that when you first purchase the TV, you’re handed a package with a lot of confusing jargon and instructions that are too complicated to understand. But don’t worry. We have some solutions for you. Here are the most effective methods we’ve found so far. Let us know if there’s something we missed in the comments or on social media so everyone can benefit from our collective wisdom!
Check also: Samsung Universal Remote Codes
1) Use your phone as a remote: First off, take out your smartphone and press the center button on its side. The app should start up automatically and from there you’ll be able to browse around.
2) Use the Samsung Smart Control App: The app is free and easy to use. It has a lot of features that will help you do a lot of different things with your TV. Just download it from the App Store or Google Play Store (it should be available in either one).
3) Use the remote’s smart hub: This can be found on the right-hand side of your TV’s back panel (where it plugs in). It’s accessed through a small hole that’s located next to its power cable port. Just pull up a tiny lever and the cover will open up.
4) Use the remote’s touchpad: Press and hold down on the left-hand side of the TV’s touchpad so that it starts blinking and then slide your fingers across it. The menu should pop up.
5) Use voice commands: This may no longer work. Current voice commands are not supported by this model (there is also an issue with multi-language content).
6) Use the TV’s direct buttons: This is for those that want to bypass voice commands completely. You must know where each button is because you’ll notice them on either side of your TV’s display.
Table of Contents
Samsung Tv: Smart Hub
- 1) Press the Home button once, and then press “Smart Hub” from the menu that pops up Automatically.
- 2) Press “Smart Hub” from the smart hub menu. It should also give you access to all of your home apps.
- 3) Press the “App” button on your remote once, and then select “Watch TV” from the list of available options.
- 4) Select your desired channel using the left or right arrow buttons on the remote, or use the volume up/down buttons on your TV remote if you have one. You may use your mobile phone to access the menu on a Samsung TV without a remote. The TV must be connected to the internet.
Simple steps to connect the Samsung Tv
- First, connect your mobile phone to your Samsung TV.
- Find the menu icon on the screen of your mobile phone.
- Tap it and select send.
- The opened window will show a code for authorization (PIN).
- Enter this code in the same way you would use the remote control on your TV and have access to all menu items. Your PIN is different from a remote control PIN.
- Send the (*) key once then confirm with CODE (*) mode (three times). The menu will show the current PIN for authorization.
- If you are using a smartphone it will be much easier to access menu buttons with just one hand, unlike the remote control.
- This can be done by pressing and holding on both of them (TV and mobile device) at the same time until the lights stop blinking and everything is activated again.
If you have a problem connecting your mobile phone to your TV you might need to reset your device’s Bluetooth or WiFi settings. This is an alternative method because the first one does not work with most Samsung TVs. The second method is useful when an internet connection is not available or when the TV screen fails to respond to the Smart Control application on your smartphone.
What is the Samsung TV service menu?
The Samsung TV service menu is located on the remote. It is used to customize and update the features, settings, and content of your Samsung Smart TV. If you often use your TV, when you access the menu you can perform a variety of changes. But it can be confusing. Here are some tips and tricks that will help you navigate through it:
- – To access the service menu, open the main menu with a press on the Fn button or by using voice commands through your remote control.
- – If you have only a Samsung Smart Remote Control, then open the settings (menu) by highlighting Settings (Menu) from the main interface or by pressing one of its directional buttons: up, down, or left/right.
- – In the settings/menu, choose a device type (TV, air conditioner, or other) and then select the appropriate device.
- – You can search for content from various sources from your mobile phone.
Benefits of using it
- You can easily disable the intelligent voice control system.
- You can also completely customize the user interface of your TV through the remote control.
- Whereas you can automatically download content to your TV using Wi-Fi or USB.
- Your TV will be updated with new features and improvements on a regular basis.
- You can also scan, install and uninstall apps.
- The service menu helps you save storage space on your TV if you use it correctly.
- You can also control all the functions of your TV using a smartphone that has an app.
- If you have multiple devices connected to your TV, the service menu allows you to unlink them or link them together.
- If a smart hub is not displayed on the TV screen, then search for it and select it from the list of results.
Final Verdict:
The TV offers great value for money and is a decent buy for those that are just trying to get the basics in an affordable price range. However, if you want to use it for something more advanced, then you should look elsewhere. If you have an older model of the TV, then you should consider updating your TV model. Otherwise, if you are interested in a newer model of the same type, then this is a good option for someone who wants something that is cheaper.

Virat Raj is a Digital Marketing Practitioner & International Keynote Speaker currently living a digital nomad lifestyle. During his more than 10 years-long expertise in digital marketing, Virat Raj has been a marketing consultant, trainer, speaker, and author of “Learn Everyday yourself: In Pursuit of Learning” which has sold over 10,000 copies, worldwide.