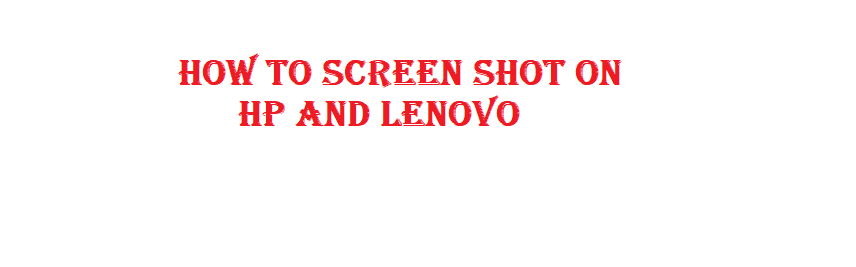How to Screenshot on HP and Lenovo: Ever been in a situation where you needed to write something down, or there was an essential thing on your laptop screen, but you didn’t know how to capture it? It left you wishing for a way to capture or take a screenshot on your laptop.
Table of Contents
How to Screenshot On HP and Lenovo Laptops
Now, be it an HP laptop or a Lenovo Laptop, the way to take a screenshot is the same. They are just laptops from different brands, nothing else. Also, there are some factors that could depend on; what are these factors:
Windows 10
The windows version would not matter as much as the method of taking the screenshot is still the same, but having an authenticated window will make a difference. Because without authenticated windows, the conventional way of taking screenshots would not work.
Check also: Best Headphones
Also, it does not matter if you have windows 10, windows 8, windows 7, or windows XP, it might be slower, but the screenshot will be taken the same way. Now let’s talk about the 1st method, which is the most widely used one and is very conventional:
- Hold down the Windows key
- Press the PrtSc key on the device
- The screen display will fade for some time
- The captured image will be kept in your documents’ Screenshots directory.
This method would work on HP as well as Lenovo laptops. You can try it out for yourself.
Alternative method
Now, if you do not have windows 10 on your laptop, there is still a method that you can use to take screenshots or capture any moment. The steps are:
- Hold down the Windows key
- Press the W key
- There will be a sidebar option on the extreme side of the screen.
- ScreenSketch can be chosen from the menu.
- At this point, you will be able to make any changes to the picture
- Press save
Now there is one different tip for Lenovo laptop users; apart from this, cause this method might not work for them, so the steps are:
- Press the PrtSc key on your keyboard
- Open Paint
- Select paste
- Utilize Paint’s abilities to add any annotations.
- Click File
- Save the file
Editing and saving the capture
You have captured the image, but what if you want to edit it or save it at a particular location? Well, you can do that; it is just that the steps will be different:
- Press the Print Screen and the windows keys at the same time
- This will capture the entire screen
- Open Paint or any other picture editing program
- Press CTRL + V to paste the screenshot
- Please save the file as a JPG, PNG, or any other image format in which you would like to save it.
Lastly, if you do not want to capture the entire screen and want to capture some part of it, then you can do that, mind you, this method is standard for both HP and Lenovo laptops:
- Press the Windows + Shift + S keys at the same time
- When the display falls to a white backdrop, your mouse will change to an iterator cursor.
- Choose the screen region you wish to screenshot or record.
- Launch Paint or another photo-editing application of your choice
- Press CTRL + V to paste the captured frame
- Please save the file as a JPG, PNG, or any other image format in which you would like to save it.

Virat Raj is a Digital Marketing Practitioner & International Keynote Speaker currently living a digital nomad lifestyle. During his more than 10 years-long expertise in digital marketing, Virat Raj has been a marketing consultant, trainer, speaker, and author of “Learn Everyday yourself: In Pursuit of Learning” which has sold over 10,000 copies, worldwide.