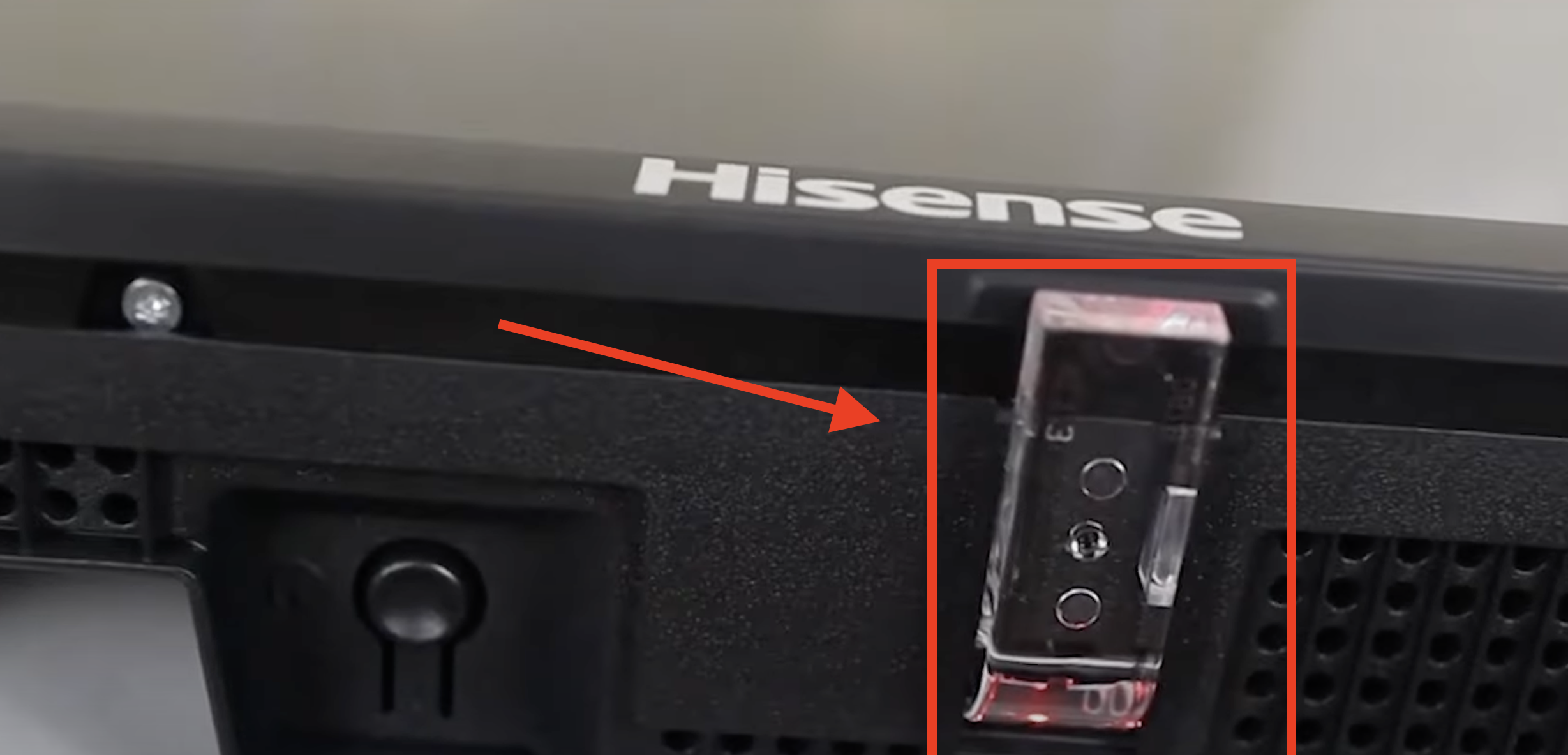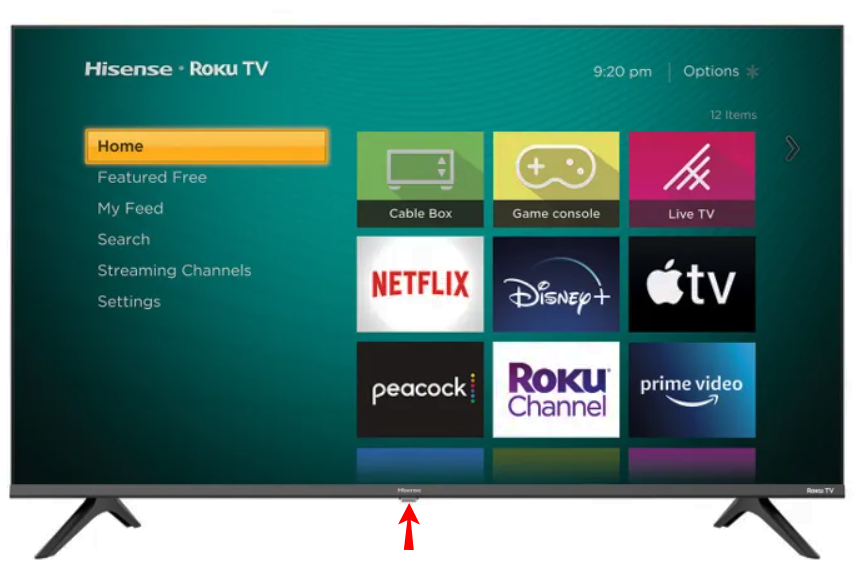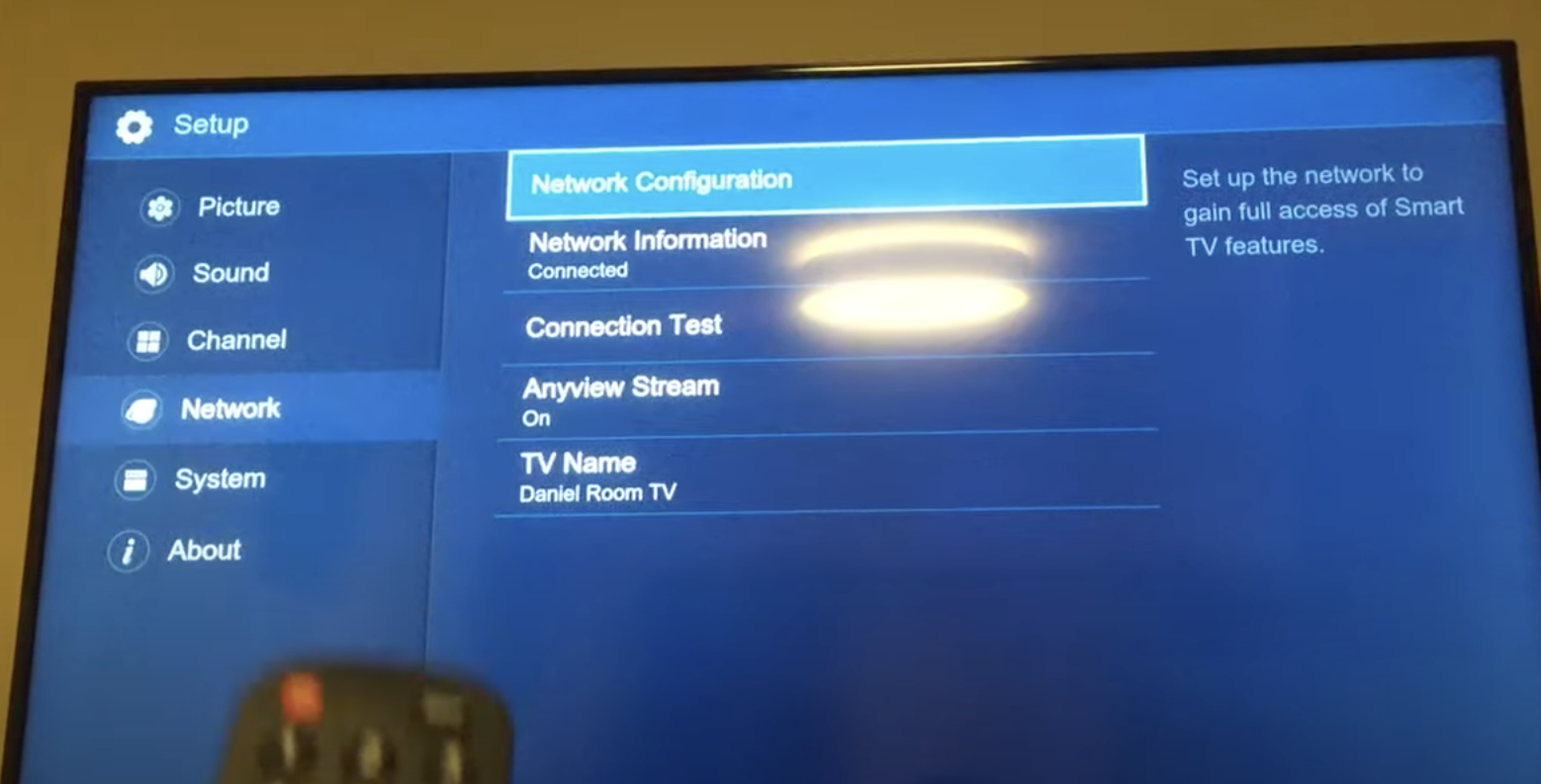Connecting a Hisense TV to WiFi without remote control can be a common necessity, especially if you’ve lost your remote or it’s not functioning. Fortunately, there are alternative methods you can employ to establish a wireless connection between your TV and your home network. In this article, we will explore various ways to achieve this, ensuring that you can enjoy all the smart features and online content your Hisense TV has to offer even without a remote control.
Check also: Hisense TV’s Universal Remote Codes
Table of Contents
How to Connect Hisense TV to WiFi without Remote
Connecting a Hisense TV to Wi-Fi without a remote can be a bit tricky, but it’s entirely possible by using alternative methods. Here’s a step-by-step guide to help you get your TV connected to the internet:
- Use the Physical Buttons on the TV: Most Hisense TVs have physical buttons on the side or underneath the display. Look for a “Menu” button and arrow buttons (up, down, left, right).
- Power On the TV: Press the “Power” button to turn on the TV.
- Access the Menu: Press the “Menu” button. This should bring up the TV’s on-screen menu.
- Navigate to Network Settings: Use the arrow buttons to navigate through the menu and find the “Network” or “Settings” option. It might also be labeled as “Setup.”
- Select Wi-Fi Network: Once you’ve found the network settings, navigate to the Wi-Fi section and select it.
- Scan for Networks: Your TV will likely scan for available Wi-Fi networks. Wait for the scan to complete.
- Choose Your Wi-Fi Network: When the list of available networks appears, use the arrow buttons to select your Wi-Fi network.
- Enter Your Wi-Fi Password: If your Wi-Fi network is secured (which it should be), you’ll need to enter your Wi-Fi password. Use the on-screen keyboard to do this. It’s usually a slow process using the arrow buttons, but be patient.
- Connect to Wi-Fi: Once you’ve entered the correct Wi-Fi password, select “Connect” or “OK” to establish the connection.
- Confirm Connection: The TV should now attempt to connect to your Wi-Fi network. Once connected, you’ll typically see a confirmation message.
- Test the Connection: You can test the connection by launching an app or trying to browse the internet (if your TV has a web browser).
It’s important to note that the exact steps and terminology may vary slightly depending on the model of your Hisense TV. However, the basic process of using the TV’s physical buttons to access the menu, navigate to network settings, and connect to Wi-Fi should remain consistent across most models. Once your TV is connected to Wi-Fi, you’ll be able to access streaming apps, online content, and other smart features.
FAQs
here are some frequently asked questions (FAQs) related to connecting a Hisense TV to Wi-Fi without a remote:
1. Can I use a smartphone app as a remote control for my Hisense TV?
A: Yes, many Hisense TVs are compatible with smartphone apps that can serve as remote controls. Download the Hisense RemoteNOW app (available for both Android and iOS) to control your TV if you can’t find or use your physical remote.
2. What should I do if I can’t find the “Menu” button on my Hisense TV?
A: If your TV lacks a “Menu” button, you might need to consult your TV’s manual or the manufacturer’s website to identify the equivalent button that accesses the on-screen menu. It’s often labeled “Source” or “Input.”
3. What do I do if my Wi-Fi network does not appear on the list during the scan?
A: Ensure that your Wi-Fi network is operational and within range. If it’s a hidden network, you may need to manually enter the network’s SSID (name) and password if your TV allows this option.
4. How do I input my Wi-Fi password using the on-screen keyboard without a remote?
A: Using the TV’s physical buttons to navigate the on-screen keyboard can be slow and cumbersome. Take your time, use the arrow buttons to select letters/numbers, and press the “OK” or equivalent button to input characters.
5. Can I connect to Wi-Fi using an Ethernet cable if I don’t have a remote?
A: Yes, if you have an Ethernet cable, you can connect your Hisense TV to the internet directly, bypassing the need for a Wi-Fi setup. Look for an Ethernet port on your TV and connect it to your router.
6. Is there a way to reset my Hisense TV to factory settings if I can’t access the menu without a remote?
A: Some Hisense TVs have a physical reset button or sequence of buttons that can be used to reset the TV to factory settings. Refer to your TV’s manual or the Hisense website for specific instructions.
7. What if my TV model doesn’t have physical buttons on the TV itself?
A: If your TV lacks physical buttons and your remote is lost, consider getting a universal remote compatible with Hisense TVs. Once you have a working remote, you can proceed with the Wi-Fi setup.
8. How can I troubleshoot Wi-Fi connection issues on my Hisense TV?
A: If you experience connectivity problems, try restarting your router, checking the Wi-Fi password, and ensuring your TV’s firmware is up to date. Hisense customer support can also assist you with specific issues.
9. Can I use a USB keyboard to make the Wi-Fi setup process easier?
A: Some Hisense TVs support USB keyboards, which can significantly expedite the process of entering your Wi-Fi password. Check your TV’s manual or specifications to see if this option is available.

Virat Raj is a Digital Marketing Practitioner & International Keynote Speaker currently living a digital nomad lifestyle. During his more than 10 years-long expertise in digital marketing, Virat Raj has been a marketing consultant, trainer, speaker, and author of “Learn Everyday yourself: In Pursuit of Learning” which has sold over 10,000 copies, worldwide.