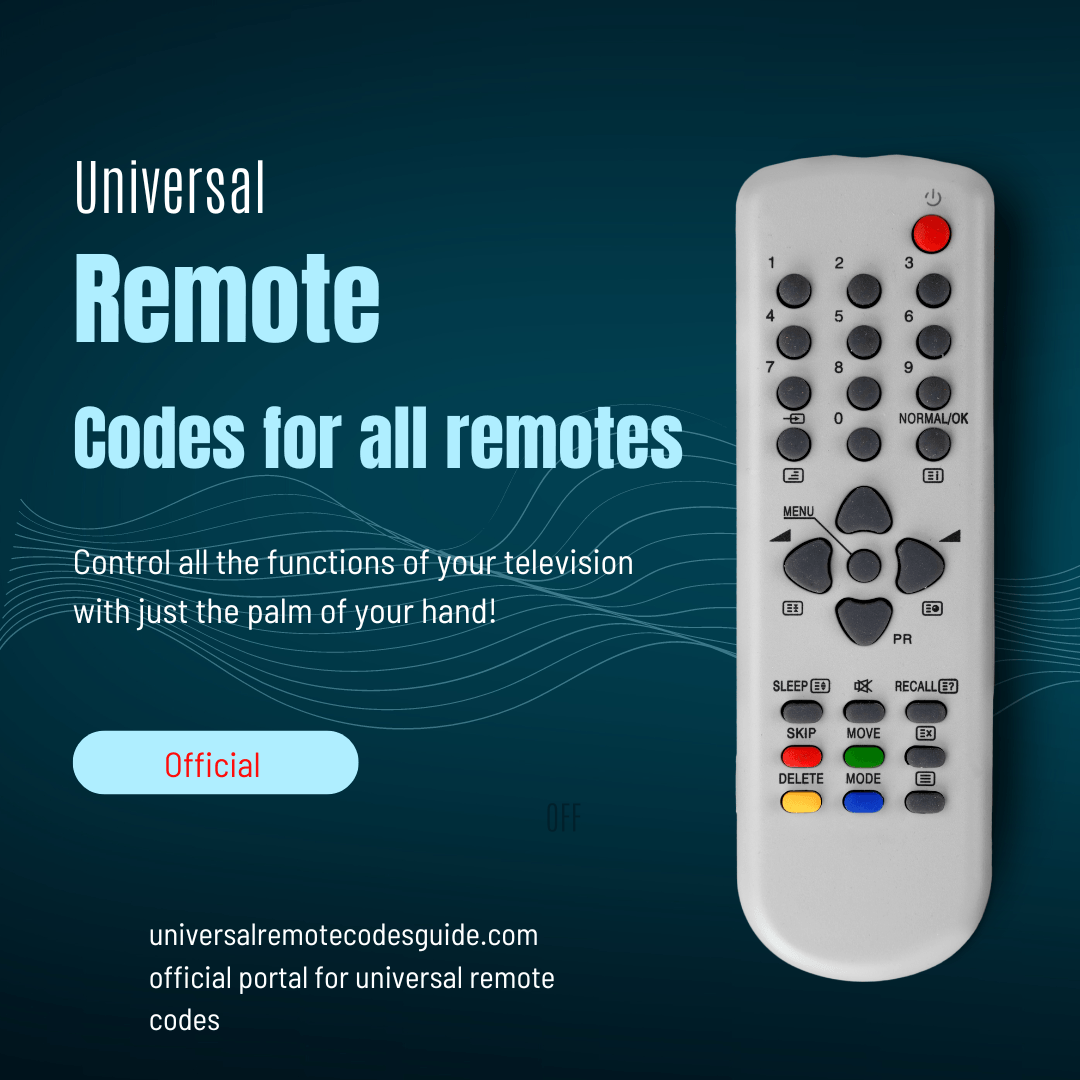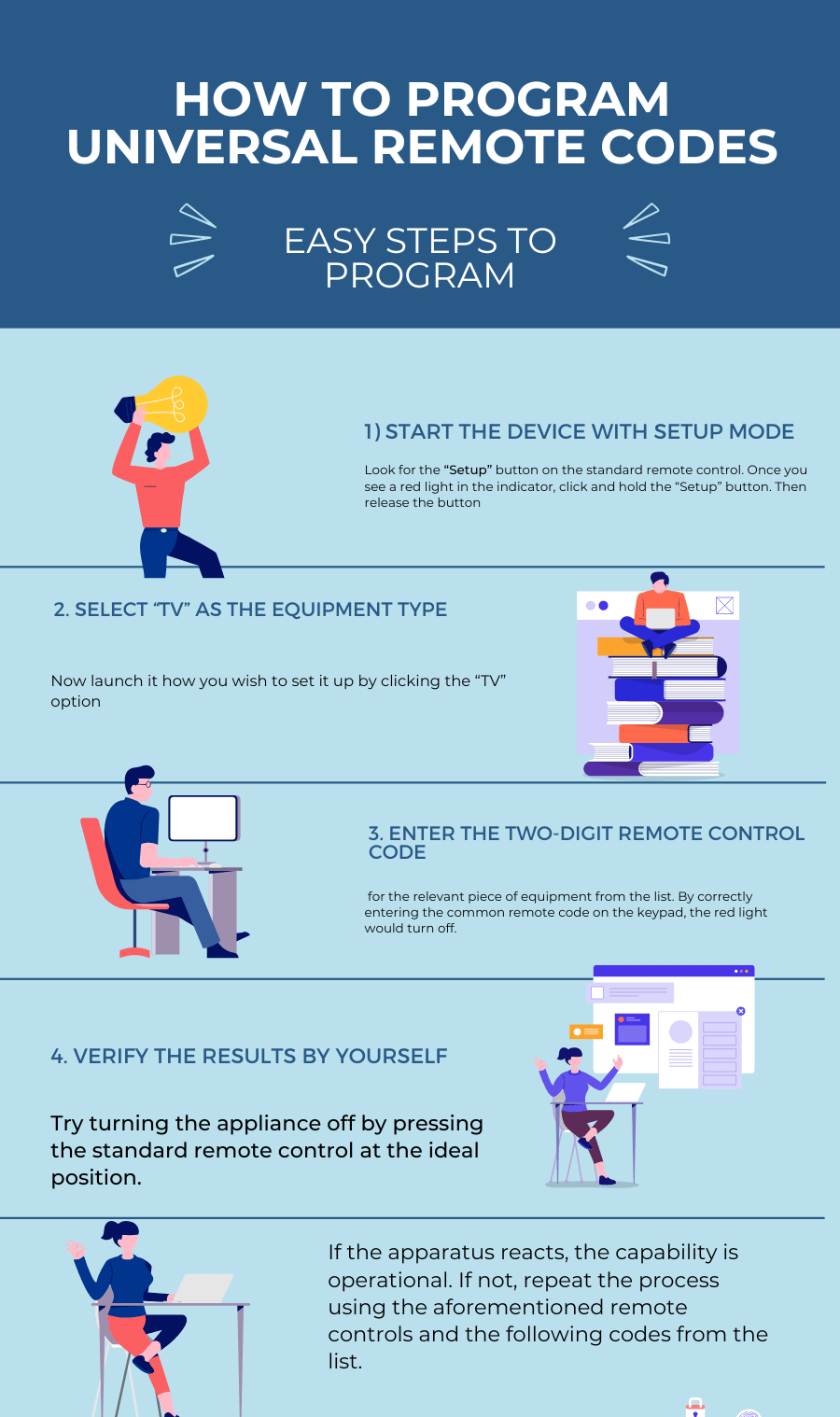Like most people, you use a universal remote to control your TV, stereo, and other electronics. But there are several universal remote codes for each type of electronics. This article will show you the basics of universal remote codes and give you tips on how to use them.
If you need help deciding which code to use, try flipping through the channels or menus on your TV until you find something familiar. Once you have found a code that works, please write it down so you can use it again later. Now that we have covered the basics of universal remote codes let’s get into some specific tips.
Basics of Universal Remote Codes
Universal remote codes are the commands a universal remote can understand and carry out. They can control various home devices, including TVs, DVD players, stereo systems, and even air conditioners and heaters.
To use universal remote codes, you first need to find out what they are for your specific device. Once you know the code for your device, all you need to do is enter it into your universal remote.
Different codes work with other devices, so check your particular device’s manual or online instructions before using a code.
Universal remote codes help make simple adjustments and control multiple devices from one location, so master them before looking for more advanced features on your universal remote!
Universal Remote Codes for All Devices
Looking for Universal remote codes? We’ve got you covered! With this handy resource, you’ll be able to customize your TV’s settings without ever having to fumble with the buttons.
| Brand | Codes |
|---|---|
| ADMIRAL | 701, 918 |
| AOC | 002, 003, 102, 119, 217 |
| AUDIOVOX | 906 |
| BANG & OLUFSEN | 620 |
| BELL & HOWELL | 506, 601, 701 |
| BROKSONIC | 215, 316 |
| CANDLE | 002, 019, 402 |
| CITIZEN | 002, 112, 319, 402, 407, 502, 512, 701 |
| CLP CLASSIC | 004, 003, 002 |
| DAEWOO | 002, 102, 110, 214, 303, 311, 314, 403, 407, 415, 502 |
| DYNEX | 003, 013, 012, 030, 046, 050, 051 |
| EMERSON | 002, 003, 004, 005, 104, 105, 106, 115, 204, 205, 206, 213 |
| ENVISION | 002, 502 |
| FISHER | 506, 522, 606, 619, 902 |
| FUJITSU | 206, 321 |
| GE | 002, 006, 007, 018, 107, 114, 310, 312, 502, 601, 704, 719, 803, 806 |
| GOLDSTAR | 002, 102, 117, 207, 217, 307, 502, 819, 914 |
| HITACHI | 002, 016, 116, 216, 315, 410, 502, 507, 515, 519, 607, 615, 622, 701, 707, 710, 715, 815, 902, 915 |
| IMA | 906 |
| INFINITY | 807 |
| JBL | 807 |
| JCB | 801 |
| JC PENNY | 002, 007, 102, 107, 112, 310, 312, 402, 502, 512 |
| JENSEN | 002, 502 |
| JVC | 007, 107, 108, 308, 510, 607, 902 |
| KENWOOD | 002, 502, 914 |
| KONKA | 203, 208, 219, 306, 317, 417 |
| LG | 004, 005, 009, 012, 050, 057, 080, 156, 227, 338 |
| MAGNAVOX | 002, 009, 109, 118, 209, 309, 402, 408, 502 |
| MARANTZ | 002, 502, 807 |
| MEGATRON | 002, 502, 507 |
| MEMOREX | 002, 115, 206, 502, 506, 601, 701, 706 |
| MGA | 002, 102, 206, 502, 619, 803, 914 |
| MIDLAND | 007, 107, 312, 713, 719, 818 |
| MINUTZ | 806 |
| MITSUBISHI: 002 102 | |
| MITSUBISHI | 002, 102, 206, 502, 510, 619, 709, 803 |
| MONTGOMERY WARD | 601, 701 |
| MOTOROLA | 901, 918 |
| MTC | 002, 003, 102, 112, 502, 512 |
| MULTIVISION | 10 |
| NAD | 002, 120, 502, 512 |
| NEC | 002, 102, 110, 111, 502, 510, 602, 901 |
| NIKKO | 002, 407, 502 |
| ORION | 105, 115, 713 |
| PANASONIC | 007, 107, 416, 516, 608, 618, 718, 807, 901 |
| PHILCO | 002, 009, 102, 109, 309, 402, 408, 502, 508, 807, 901, 914 |
| PHILIPS | 002, 009, 020, 109, 122, 202, 209, 210, 222, 310, 322, 402, 510, 807, 822, 901, 914, 917, 919, 922 |
| PIONEER | 002, 120, 502, 519, 610 |
| PROSCAN | 312, 601, 704, 719 |
| PROTON | 002, 119, 220, 502, 820, 910 |
| PULSAR | 713 |
| PULSER | 2 |
| QUASAR | 007, 107, 416, 516, 608, 618, 718, 807, 901 |
| RADIO SHACK | 002, 021, 111, 117, 406, 502, 506, 601, 618, 704, 705 |
| RCA | 002, 021, 011, 102, 211, 302, 312, 318, 320, 406, 409, 411, 420, 502, 511, 514 |
| SAMSUNG | 002, 012, 102, 103, 112, 212, 502, 512, 818, 914 |
| SANSUI | 115, 215 |
| SANYO | 002, 412, 506, 522, 612, 619, 902 |
| SCOTT | 002, 004, 105, 206, 502, 805, 906 |
| SEARS | 002, 112, 206, 312, 502, 506, 512, 520, 601, 612, 619, 704, 719, 902, 914 |
| SHARP | 002, 013, 014, 111, 502, 509, 712, 812, 813, 913, 918 |
| SONY | 202, 414, 708, 801 |
| SYLVANIA | 002, 009, 109, 209, 309, 402, 408, 502, 508, 717 |
| SYMPHONIC | 520, 904, 906 |
| TECHNICS | 007, 107 |
| TECHWOOD | 002, 007, 107, 502 |
| TOSHIBA | 112, 313, 413, 419, 506, 510, 512, 517, 613, 902 |
| VICTOR | 607 |
| VIDTECH | 002, 102, 502 |
| VIKING | 19 |
| VIZIO | 0050, 1000, 1222, 1322, 1189, 0218, 0219, 0220, 0221, 0222, 1169, 1168, 0081, 0112, 0143, 1011 |
| WHITE WESTINGHOUSE: | 311, 611 |
| YAMAHA | 002, 102, 502, 914 |
| ZENITH | 002, 008, 115, 215, 405, 407, 507, 601, 701, 713, 903, 91 |
Brand Wise Universal Remote Codes
Universal Remote Codes For Cable Box & Dvr
| Brand | Codes |
|---|---|
| ALLEGRO | 054, 154 |
| AMERICAST | 354 |
| ANTRONIX | 448, 548 |
| ARCHER | 448, 548, 648, 748 |
| CABLEVIEW | 448 |
| CENTURY | 748 |
| COMTRONICS | 049, 149 |
| CONTEC/CONY | 249 |
| EASTERN | 349 |
| GARRARD | 748 |
| GC ELECTRONICS | 548 |
| GEMINI | 449, 549 |
| GE | 556 |
| GENERAL INSTRUMENT | 053, 453, 454, 552, 554, 654, 752, 754, 947, 952 |
| HAMLIN | 649, 749, 849 |
| HITACHI | 947 |
| JASCO | 748 |
| JERROLD | 048, 050, 148, 254, 348, 449, 454, 552, 554, 652, 747, 752, 947 |
| MAGNAVOX | 150 |
| MEMOREX | 250 |
| PACE | 854 |
| PANASONIC | 452, 647 |
| PHILIPS | 150, 549, 650, 748, 750, 848, 850, 948 |
| PIONEER | 051, 451, 950 |
| RADIO SHACK | 055, 152, 154 |
| RCA | 352, 647 |
| REALISTIC | 548 |
| REGAL | 849 |
| REGENCY | 349 |
| ROKU | 52371 |
| SAMSUNG | 049, 051 |
| SCIENTIFIC ATLANTA | 248, 251, 351, 451 |
| SIGNAL | 049, 449 |
| SIGNATURE | 947 |
| STANDARD COMPONENTS | 551 |
| STARCOM | 348, 449, 747 |
| STARGATE | 049, 449 |
| STAR SIGHT | 653 |
| STAR SIGHT CABLE SERVICE | 352 |
| TANDY | 651 |
| TELEWEST | 854 |
| TEXSCAN | 551 |
| TOCOM | 048, 751, 952 |
| TOSHIBA | 250 |
| UNITED ARTISTS | 847 |
| UNITED CABLE | 747 |
| UNIVERSAL | 448, 548, 648, 748, 851 |
| VIDEOWAY | 52 |
| VIEWSTAR | 149, 150, 350, 651 |
| VIDEO TECH | 656 |
| ZENITH | 054, 154, 250, 353, 354, 450, 553, 653, 753, 853, 951 |
Universal Remote Codes For Satellite Box & Dvr
| Brand | Codes |
|---|---|
| CHAPPARAL | 657, 659, 757 |
| CHEYENNE | 757 |
| DRAKE | 059, 360, 857 |
| DISH NETWORK | 067, 366, 460, 464, 560, 660, 962 |
| DX ANTENNA | 458, 859 |
| ECHOSTAR | 067, 366, 460, 464, 560, 660, 962 |
| FUJITSU | 760, 860 |
| GE | 265, 863 |
| GENERAL INSTRUMENTS | 058, 066, 158, 166, 258, 665, 865, 960, 965 |
| HITACHI DSS | 765, 964 |
| HUGHES SATELLITE DSS | 465, 564, 664, 864, 964 |
| JERROLD | 361 |
| JVC | 466 |
| KENWOOD | 461 |
| LUXOR | 561 |
| MAGNAVOX DSS | 259, 565, 862 |
| MACOM STATE | 661 |
| NORSTAT | 761, 861 |
| PACE | 063, 163, 266 |
| PANASONIC DSS | 260, 264 |
| PRIMESTAR | 364, 665 |
| PHILIPS | 259, 565, 862 |
| PHILIPS MAGNAVOX | 259, 565, 862 |
| PIONEER | 60 |
| PROSCAN | 265, 863 |
| RCA DSS | 566, 265, 866, 966 |
| REALISTIC | 358, 961 |
| SAMSUNG | 61 |
| SCIENTIFIC ATLANTA | 362 |
| SHARP | 62 |
| SONY DSS | 160, 963 |
| STARCHOICE | 364, 665 |
| STAR SIGHT | 964 |
| STAR TRAK | 462 |
| STS | 458, 558, 658, 758 |
| SUPER GUIDE | 562 |
| THOMSON | 63 |
| TOSHIBA | 858 |
| TOSHIBA DSS | 064, 164, 764 |
| UNIDEN | 762, 958 |
| UNIDEN DSS | 964 |
| ZENITH | 059, 065, 163, 165, 266, 360, 857, 95 |
Universal Remote Codes For Dvd & Blu-ray Players
| Brand | Codes |
|---|---|
| AIWA | 43 |
| AKAI | 141 |
| DAEWOO | 046, 645, 745 |
| DENON | 641, 743 |
| ELTA | 045, 145 |
| EMERSON | 241 |
| FISHER | 243 |
| GE | 644 |
| HITACHI | 042, 543, 545 |
| HARMAN KARDON | 344 |
| JVC | 242, 443 |
| INTEGRA | 843 |
| KENWOOD | 544, 641 |
| KONKA | 642, 742, 842, 942 |
| MARANTZ | 441, 442 |
| MITSUBISHI | 841 |
| MUSTEK | 744 |
| NAKAMICHI | 844 |
| ONKYO | 843 |
| OPTIMUS | 042, 545 |
| PANASONIC | 641, 741 |
| PHILIPS | 441 442 943 |
| PIONEER | 042 545 |
| PROSCAN | 941 |
| RADIOSHACK | 835, 945 |
| RCA | 644, 835, 941, 945 |
| SAMSUNG | 342 |
| SAMPO | 343 |
| SEG | 444 |
| SHARP | 341 |
| SHERWOOD | 144 |
| SHINCO | 644 |
| SONY | 541 |
| TEAC | 042, 545 |
| THETA DIGITAL | 042, 545 |
| TOSHIBA | 245, 411 |
| YAMAHA | 641, 643 |
| ZENITH | 142, 241, 345 |
Universal Remote Codes For CD Players
| Brand | Codes |
|---|---|
| AIWA | 787, 867, 885, 967 |
| AKAI | 173, 375, 684 |
| CALIFORNIA AUDIO LABS | 273 |
| CARVER | 184, 268, 368, 468 |
| CASIO | 379 |
| CITIZEN | 284 |
| DENON | 668 |
| EMERSON | 767, 868, 968 |
| FISHER | 169, 269, 368, 369, 473 |
| GE | 174 |
| GOLDSTAR | 673 |
| HARMAN KARDON | 669, 770 |
| HITACHI | 469 |
| JVC | 869, 982 |
| KENWOOD | 070, 170, 374, 474, 484, 969 |
| KRELL | 268 |
| KYOCERA | 667 |
| LUXMAN | 270, 370, 475, 574 |
| LXI | 379, 868 |
| MAGNAVOX | 268, 681, 774 |
| MARANTZ | 268, 470, 570, 874 |
| MISSION | 268 |
| MITSUBISHI | 770, 870 |
| NAKAMICHI | 071, 784, 970 |
| NEC | 670 |
| NIKKO | 168, 269, 968 |
| OPTIMUS | 070, 076, 368, 371, 376, 468, 469, 471, 571, 671, 776, 868 |
| PANASONIC | 273, 675, 974 |
| PHILIPS | 184, 268, 774 |
| PIONEER | 289, 385, 469, 573, 676, 771, 871 |
| PROTON | 268 |
| QUASAR | 273 |
| RADIOSHACK | 089, 272, 289, 468, 571, 676 |
| RCA | 086, 089, 181, 289, 368, 676, 767, 868, 971, 973, 988 |
| REALISTIC | 368, 371, 469, 568, 570, 571, 767, 868, 968 |
| SAMSUNG | 775 |
| SANSUI | 072, 075, 268, 868, 973 |
| SANYO | 172, 175, 368, 473, 875 |
| SCOTT | 767, 868, 968 |
| SEARS | 070, 379, 570, 868 |
| SHARP | 070, 569, 570 |
| SHERWOOD | 272, 471, 570, 587, 769 |
| SONY | 081, 372, 472, 681, 880 |
| STS | 667 |
| SYLVANIA | 268 |
| SYMPHONIC | 572 |
| TEAC | 269, 287, 570, 571, 572, 672, 772 |
| TECHNICS | 273, 683, 887, 974 |
| TOSHIBA | 773 |
| YAMAHA | 074, 168, 286, 872, 972 |
| ZENITH | 080, 269, 577, 674, 686 |
Universal Remote Codes For Vcr
| Brand | Codes |
|---|---|
| AIWA | 126, 324, 528, 726 |
| AUDIOVOX | 525 |
| DAEWOO | 529 |
| BELL & HOWELL | 428 |
| BEAUMARK | 425 |
| BROKSONIC | 227, 325, 530, 626, 632 |
| CARVER | 330 |
| CCE | 230, 826 |
| CITIZEN: | 025, 026, 425, 525, 625, 725, 825, 826 |
| CRAIG | 230, 425, 426, 525 |
| DAEWOO | 026, 135, 625, 626, 726, 825, 826, 926 |
| NEC | 025, 235, 428, 526, 530, 725, 731, 831, 931, 436 |
| OLYMPUS | 130, 226 |
| OPTIMUS | 035, 224, 525, 537, 737, 837, 937 |
| ORION | 227 |
| PANASONIC | 035, 039, 130, 226, 635, 636, 937, 938 |
| PHILCO | 130, 226, 330, 635 |
| PHILIPS | 130, 226, 330, 430, 434, 439, 536, 631, 734, 738, 934, 937 |
| PILOT | 525 |
| PIONEER | 132, 232, 436, 629 |
| PROSCAN | 124 |
| PROTEC | 230 |
| PULSAR | 534 |
| QUARTER | 428 |
| QUARTZ | 428 |
| QUASAR | 039, 130, 635, 636, 937 |
| RCA | 033, 124, 130, 133, 136, 226, 233, 332, 424, 425, 432, 532, 629, 636, 732, 832, 834, 835, 837, 932 |
| RADIOSHACK | 027, 029, 035, 124, 129, 130, 224, 226, 324, 335, 425, 426, 428, 525, 631, 635, 726, 737 |
| REALISTIC | 027, 029, 035, 124, 129, 130, 224, 226, 324, 335, 425, 426, 428, 525, 631 |
| SAMSUNG | 037, 335, 425, 427, 429, 537, 624, 625, 629 |
| SANKY | 224, 534 |
| SANSUI | 235, 333, 436 |
| SANYO | 328, 425, 426, 428 |
| SCOTT | 325, 327, 433, 625, 626, 630, 735, 927 |
| SHARP | 027, 224, 324, 338, 631, 637, 737, 825 |
| SONY | 034, 038, 138, 238, 524, 838, 936 |
| STS | 130, 226, 629, 834 |
| SYLVANIA | 130, 324, 330, 536, 630, 635, 726 |
| SYMPHONIC | 225, 324, 726 |
| TEAC | 235, 324, 726 |
| TECHNICS | 035, 130, 226 |
| TiVo | 738, 838 |
| TOSHIBA | 029, 330, 433, 625, 629, 630, 735 |
| WHITE WESTINGHOUSE | 324, 924 |
| YAMAHA | 025, 235, 428, 436 |
| ZENITH | 030, 036, 125, 326, 436, 437, 524, 525, 534, 632, 638, 729, 824, 925, 929, 936 |
Universal Remote Codes For Misc Audio Aux
| Brand | Codes |
|---|---|
| AIWA | 585, 687, 786, 885 |
| BOSE | 070, 170, 224, 374, 409, 460 |
| CARVER | 184 |
| CITIZEN | 284 |
| DENON | 383, 981 |
| FISHER | 083, 783 |
| GOLDSTAR | 278 |
| HARMAN KARDON | 082, 483 |
| JVC | 583, 680, 982 |
| KENWOOD | 283, 482, 484, 884, 969 |
| MAGNAVOX | 083, 281 |
| ONKYO | 182, 782, 882 |
| PANASONIC | 183, 682 |
| PHILIPS | 083, 084, 184, 983 |
| PIONEER | 288, 385, 388, 489 |
| RADIOSHACK | 077, 188, 189, 272, 282, 288, 388, 489, 589, 980, 985 |
| RCA | 181, 189, 288, 373, 384, 388, 489, 589, 688, 779, 788, 878, 888 |
| REALISTIC | 883 |
| SANYO | 172 |
| SCOTT | 478 |
| SHARP | 070, 582, 768 |
| SONY | 085, 180, 185, 285, 381, 479, 481, 581, 984, 985 |
| TEAC | 187, 287, 382, 387, 672 |
| TECHNICS | 088, 183, 682, 780, 983, 987 |
| YAMAHA | 286, 386, 485, 486, 586, 685, 781, 785, 881 |
| ZENITH | 080, 083, 178, 269, 278, 576, 577, 674, 686 |
Blu-Ray Universal Remote Codes List
| Name of the Brand | Codes List |
|---|---|
| Denon Blu-Ray | Denon Blu-ray codes |
| Sanyo Blu-Ray | Sanyo Blu-ray Codes and Guide |
| Philiphs Blu-ray | Philips Blu-ray codes & guide |
| Magnavox Blu-Ray | Magnavox Blu-ray Codes and guide |
| Funai Blue-ray | Funai Blu-ray codes and guide |
| Sony Blu-Ray | Sony Blu-ray remote codes and guide |
| Vizio Blu-Ray | Vizio Blu-ray Universal remote codes |
| Samsung Blu-Ray | Samsung Blu-ray Codes and guide |
| LG Blu-Ray | LG Blu-ray Remote codes and guide |
| Oppo Blu-Ray | Oppo Blu-ray Remote codes |
Soundbar Universal remote codes list
| Name of the Brand | Universal codes |
|---|---|
| Sony Sound Bar | Sony Soundbar codes and guide |
| Sylvania Sound Bar | Sylvania Soundbar codes and guide |
| Philips sound bar | Philips Soundbar codes and guide |
| Sanyo Soundbar | Sanyo Soundbar Remote codes and guide |
| RCA Soundbar | RCA Soundbar codes and guide |
| Bose Soundbar | Bose Soundbar Codes |
| Sceptre Soundbar | Sceptre Soundbar codes |
| LG Soundbar | LG Soundbar codes |
| Comcast Soundbar | Comcast soundbar codes |
| Yamaha Soundbar | Yamaha Soundbar codes |
| Vizio Soundbar | Vizio Soundbar codes |
| Samsung Soundbar | Samsung Soundbar codes |
| Pyle Soundbar | Plye Soundbar codes |
| JBL Soundbar | JBL Soundbar remote codes |
| Denon Soundbar | Denon Soundbar codes |
| Tao Tronics Soundbar | Tao Tronics Soundbar codes |
DVD Universal Remote Codes List
| Insignia DVD | Insignia DVD Codes & Guide |
|---|---|
| Craig DVD | Codes & Guide |
| Supersonic DVD | Codes & Guide |
| Sharp DVD | Codes & Guide |
| Samsung DVD | Codes & Guide |
| Hyundai DVD | Hyundai DVD Codes & Guide |
| Memorex DVD | Codes & Guide |
| Philips DVD | Philips DVD Codes & Guide |
| Sony DVD | Sony DVD Codes & Guide |
If you have a universal remote control and want to program it to do something specific, there are three ways you can do this. You can use direct code entry, auto code search, or brand code search.
Direct Code Entry
If you know the exact code for the function you want your universal remote to perform, you can enter the code directly into the device.
Auto Code Search
If you don’t know the exact code for the function you want your universal remote to perform, you can use auto code search to find the appropriate code for your device. This feature will automatically scan through all of the codes available for your particular remote and display the one that corresponds with the function you’re looking for.
Brand Code Search
If you need to know which brand your remote control is from, a brand code search can help identify it.
Programming via IR Learning
Programming your universal remote using IR learning is a relatively easy task that can save you time and hassle. By following the appropriate steps, you can program your remote to do anything you want.
This allows you to customize your universal remote to behave as you want it to. IR learning is a technology that allows for the transmission of electronic commands between devices. This process can be done wirelessly or through physical contact. Once you have learned the universal remote’s code, you can control your devices with just a few simple clicks.
First, find the universal remote’s code listing on the manufacturer’s website or the owner’s manual. Once you have this information, follow these basic steps:
1) Place your universal remote near an IR receiver and point it to the device you want to control.
2) Press and hold down the TV button on your universal remote until a blue light starts blinking rapidly.
3) Keep holding down the TV button as you point your remote at other devices in range, including other TVs and cable boxes.
Programming via PC
Universal remote controls are a great way to control your entertainment devices from a distance, but sometimes you need to control something from the comfort of your home. You can use a computer if you are looking for an easy way to program your universal remote. Here is how:
- Plug in your universal remote and open its software.
- Choose “Settings” from the main menu.
- Under “Device Control,” select “Universal Remote.”
- Under “Programming Options,” choose “PC Programming.”
- Enter the codes for the devices you want to control.
- Click OK to save your changes and exit the program.
- Your universal remote should now be programmed and ready to use!
What are the Different Types of TV Remote Codes?
Remote codes are a way to control your TV from afar. There are many different codes, but the most common ones are universal remote codes.
Universal remote codes control most TVs using just a few buttons. However, not all TVs support universal remote principles. You’ll need to find your TV’s specific code to use them.
Some TVs have built-in remotes, while others require an external one. If you don’t have a built-in remote or if your old one doesn’t work with your new TV, you can buy a universal remote that supports all types of codes or a compatible standalone infrared receiver.
There are also voice controls, which let you control your TV without any buttons by speaking into the microphone on your phone or computer.
Benefits of programming a universal remote
Like most people, you can use your TV’s built-in universal remote to control everything from the volume to the channels. But did you know that programming a universal remote can benefit you? Here are 8 of them:
- 1. You can personalize your remote controls by downloading custom remotes from manufacturers like Harmony or LG.
- 2. You can control multiple devices with one universal remote, which is excellent for people with many TVs and devices in their homes.
- 3. If your universal remote stops working or you lose it, programming it will let you quickly change the codes for different brands of TVs and other appliances.
- 4. Programming a universal remote can teach kids about coding and electronics since many programs available for download require users to enter code sequences to work correctly.
How to program a universal remote without error
Are you looking for a way to program your universal remote without error? If so, This article will show you how to program a universal remote using just a few simple steps.
First, ensure the remote is powered and adequately connected to your television. Once it is, open the app on your smartphone or computer and sign in with the code given to you when buying the remote. Now, all you need to do is follow the on-screen instructions.
If everything goes according to plan, your universal remote should be programmed successfully! Be sure to test it out by changing your television settings. If everything works as expected, congratulations; you have just saved yourself a lot of hassle and time!
Reasons Your Universal Remote Is Not Working Correctly
During Set-Up
If you are having trouble setting up your universal remote because the “close” button is not doing the trick. There is a good chance you did not follow the instructions correctly. You should have followed these steps during set-up:
- 1. Point the remote at the TV and press the power button.
- 2. Hold down the close button until it blinks twice.
- 3. Release the close button.
- 4. Point the remote at any other TV in your house and press and hold down the power button until it blinks twice.
- 5. Release both buttons. If you do everything correctly, your TV should turn off and on with just a push of the power button on your remote.
If not, there’s probably something wrong with your remote or TV.
Your devices connect to certain frequencies with wireless RF signals or infrared.
When trying to control your devices with a universal remote, you may find that the remote needs to be fixed. Many factors can cause this problem, but the most common reason is that your devices use a different wireless frequency than the universal remote.
If you need help connecting your devices to the universal remote, first make sure they are all within range of each other and connected to the same power source. Next, try changing the frequency of your devices to see if that solves the problem.
Some universal remotes have an RF (radio Frequency) receiver, while others have an IR (infrared) receiver. RF remotes use radio waves to communicate with your devices, while IR remotes use infrared beams.
Is The Signal Reaching The Device or not?
If you are having trouble controlling your devices with your universal remote, it may be because the signal is not reaching them. There are a few things you can check to see if the signal is getting the device:
● Make sure you are pointing the remote at the device, not the TV. If using an IR blaster, ensure it is pointed in the correct direction.
● Check to see any obstructions between the remote and the device. If objects block part of the signal, it will be difficult for the remote to send a command to the device.
● Try moving closer to or farther away from the TV. If you are having problems with devices close by, try moving them farther away or vice versa.
A human error disrupts the signal
There are many reasons why your universal remote may need to be fixed. One common problem is human error. Someone may have pressed the wrong button, or they may have interrupted the signal from your television. Sometimes, older remotes only work with newer TVs because of new firmware upgrades or changes to the TV’s circuitry.
Another common reason for a universal remote not working is interference from other electronic devices in your home. An RF shield can minimize these interruptions and improve your chances of successful remote control operations.
Unexpected conflicting commands based on an HDMI CEC interface
If you are having problems controlling your universal remote with your HDMI CEC-enabled TV, something may interfere with the commands sent to the TV. One common issue is interference from gremlins – tiny creatures that love to cause mischief. If you have a child in the house, they may be able to blast their toys with static electricity and create havoc on your TV and remote.
Other potential sources of interference could be electrical cords running near the TV or other electronics nearby. If you are unsure if HDMI CEC is causing your problems, try disabling it temporarily and see if the issues go away.
If they do, then it is likely that CEC is forcing them. If nothing works after disabling HDMI CEC, it is time to consult a technician about the problem.
FAQ’s
Q1: How Many Devices Can My Remote Control?
- Ans: Universal remotes usually manipulate from two to eight devices, however different high-end fashions can accommodate more. To decide the variety of gadgets your far-off can control, actually stumble on and count the number of the machine buttons. They are generally positioned in one or two rows close to the pinnacle of the remote and are labeled as: tv, DVD, strm, aux, AUD, blu-ray, cbl, sat, etc.
Q2: Can Change The Volume, But Not The Channels. What Should We Do?
- Ans: If you have a cable, satellite tv for pc, or converter box, your channels are managed thru that system as a substitute for your TV. Therefore, you’ll want to apply the widely widespread far away to manage your cable, satellite tv for pc, or converter box.
Q3: Will I Need To Reprogram My Remote When Changing The Batteries?
- Ans: No, the built-in code saver retains programmed codes in your far-off for up to 10 minutes, giving you masses of time to trade the batteries.
Q4: Will this work with direct TV?
- Ans: If you are trying a faraway to use with Direct TV we would endorse far-flung GE 33709 or 33712 as these remotes have menu and arrow buttons. GE 33701 will work then again this far-flung is intended for fundamental use (on/off, volume, channel enter, or up and down) and no longer have directional arrow buttons or buttons to get the right of entry to the menus.
Q5: Is my remote control capable of controlling several devices?
- Ans: In most high-end models, universal remote controls are capable of controlling up to eight devices.
Q6: Channels cannot be changed, only volume. Do we have any options?
- Ans: You can watch your television channels as a substitute for your TV if you have a satellite or cable tv system, or a converter box.
Q7: How does battery replacement affect my remote? Do I need to reprogram it?
- Ans: The built-in code saver allows you to keep your programmed codes for up to 10 minutes, which gives you plenty of opportunities to change your batteries.
Q8: What happens if I change the batteries on my remote? Do I need to reprogram it?
- Ans: You can still use your remote after you change the batteries because the built-in code saver retains the code for up to ten minutes.
Q9: Channels cannot be changed, only volume. How can this be resolved?
- Ans: You have to control the channels on your TV remotely if you have a cable, satellite, or converter box.
Q10: It doesn’t appear on my menu. How can I fix this?
- Ans: Shift mode may be active on your remote. While the red light is still blinking, press and release the shift or setup button, then press the menu or information button.
Q11: Neither my tv menu nor my DVD menu allows me to navigate. How can I fix this?
- Ans: Shift mode may be enabled on your remote.
Q12: What do the “ABCD” buttons on my universal remote control do?
- Ans: Depending on the device being controlled, these buttons on this Philips elite 6-device backlit universal remote control perform different commands.
Q13: Can universal remotes work with codes that don’t work?
- Ans: The “code search” method is listed in the owner or user manual to program the device if the codes listed did not work, or your brand is not listed.
Q14: How come my remote does not work with my TV?
- Ans: Rebooting the device may fix the problem if the problem is caused by a network service, data broadcast, or connected device.
Q15: The universal remote won’t connect. What should I do?
- Ans: Make sure there are no obstructions to the device’s infrared (IR) sensor. Install new batteries in the remote control.
Q16: Are you interested in ordering another remote? Where can you do that?
- Ans: The company’s website provides an option for customers to order a new remote if their remote is lost or damaged. If a new remote is needed to view the TV, you can also use your phone.
Q17: In the event that my device does not have a code or the listed codes do not work, what should I do?
- Ans: Activating an automatic code search is dependent on the remote’s manual because each device is different. You can choose from a list of codes that are built into your remote’s auto-code-search function.
Q18: It is impossible for the red light to appear as described in the instructions when I program my remote. What should I do?
- Ans: Most of the time, bad batteries cause this issue. It is possible for even new batteries to malfunction, so try using a different set of batteries to see if the problem goes away.
Q19: Is one for all remotes compatible with television?
- Ans: Universal remotes such as the One for All work with all televisions and other entertainment systems.
Conclusion
Universal remote codes are a great way to keep your devices organized and accessible. They can also save you time by making tasks like turning on the TV or adjusting the stereo easier. So if you have a lot of devices in your home, using universal remote codes is a great way to make life easier.
Programming your Universal remote codes is a straightforward process that can be done without any errors. This makes it an excellent option for those with limited technical knowledge. So if you want to improve your TV’s functionality without relying on manual adjustments, programming your remote is a great way to start.